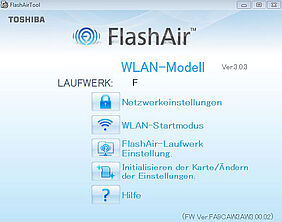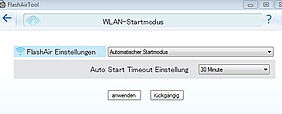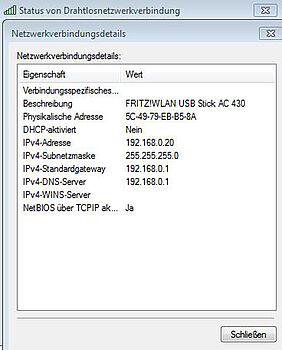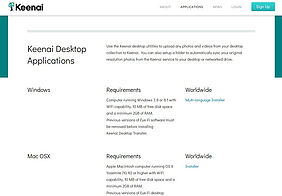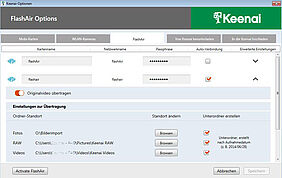Im Juli 2016 berichtet heise online, dass die weit verbreiteten WLAN-fähigen Eye-Fi SD-Karten bis zur X2-Reihe lt. Hersteller ihr „End of Life“ erreicht hätten und dass der Hersteller Eye-Fi die Unterstützung für die Produkte einstellt.
Ist nicht so schlimm, könnte man meinen. Die vorhandenen Karten bleiben ja funktionsfähig. Ja und nein, könnte man antworten, da auch für die Konfiguration dieser Karten der Eye-Fi-Account benötigt wurde, mit dem man sich auch in der lokal installierten Software anmelden musste. Mindestens die Konfiguration klappt also nicht mehr, wenn Eye-Fi die zugehörigen Services einstellt. Theoretisch sollte dann aber noch die direkte Bildübertragung von der Karte auf einen lokalen Computer funktionieren, mindestens so lange, bis sich etwas ändert, was eine Neukonfiguration nötig macht. Die Übertragung via Eye-Fi-Server läuft natürlich nicht mehr.
Im Juni 2016 hat die Firma Ricoh die Cloud Services von Eye-Fi übernommen und stellt mit Keenai einen ähnlichen Dienst zur Verfügung. Damit bzw. mit der zugehörigen Software ist eine direkte Übertragung von der Kamera via WLAN und / oder ein Up- bzw. Download in und aus der Keenai-Cloud möglich. Unterstützt werden zur Zeit Eye-Fi Mobi-Karten und FlashAir-Karten. Auch zu WLAN-Kameras gibt es Einstellmöglichkeiten in der Software. Der Service kostet allerdings 4,99 $ im Monat und auch zur Offline-Nutzung der Software muss man dort eingeloggt sein. Es gibt eine kostenlose Testphase von 30 Tagen zum Ausprobieren.
Aber Achtung! In den AGB steht, dass man die Rechte an den zu Keenai übertragenen Inhalten nicht nur an Keenai bzw. Ricoh abgibt, sondern auch noch an Dritte. Aus Gründen des Datenschutzes ist hier äußerste Vorsicht geboten!
Wer jetzt nicht abgeschreckt ist, der kann möglicherweise seine vorhandene WLAN-Karte und den Komfort der automatischen Übertragung auf einen lokalen PC oder Server weiter nutzen, mindestens solange dieser Service Bestand hat. Dabei können die Fotos automatisch in einen Ordner übertragen werden, in dem für jeden Tag, für den es Fotos gibt, ein neuer Ordner angelegt wird.
Notwendige Hardware:
- WLAN-fähige SD-Karte (hier TOSHIBA FlashAir W-003)
- WLAN-Adapter (hier AVM Fritz!Wlan Stick AC430) oder WLAN-Karte
- Card-Reader für die Konfiguration der SD-Karte
Notwendige Software:
- FlashAirTool (von der TOSHIBA-Website)
- FlashAirFWUpdater (falls ein Firmware-Update der Karte nötig ist)
- Keenai-Desktop-Software (von der Keenai-Website, hier Version 6.0.2.477)
- Treiber-Update für den WLAN-Stick (falls nötig, von der AVM-Website)
Ablauf im Überblick für Windows 7:
- Zuerst wird die SD-Card im Card-Reader via FlashAirtool konfiguriert.
- Anschließend wird der WLAN-Stick installiert und mit dem WLAN der Karte verbunden.
- Dann wird die Keenai-Software installiert, konfiguriert und der Keenai-Account benutzt.
WLAN SD-Card konfigurieren:
Einzustellen ist hier via FlashAirTool die SSID und der WLAN-Key zum WLAN, das die Karte erzeugt. Außerdem eingestellt werden kann, wie lange das WLAN nach dem Einschalten der Kamera aktiv bleiben soll, Maximum sind 30 min.
WLAN-Stick installieren und mit dem WLAN verbinden:
Der AVM-WLAN-Stick wird beim Anstecken automatisch erkannt und die Treiber installiert. Um den aktuellen Status der Verbindung genauer zu sehen, kann man zusätzlich die FRITZ!WLAN-Software installieren. Mindestens bis alles läuft ist das hilfreich.
Keenai-Software installieren und konfigurieren:
Zuerst registriert man sich bei Keenai online. Dann wird die Keenai Desktop-Software installiert. Mit den Daten zum Keenai-Account meldet man sich dann direkt via Keenai Desktop-Software an.
Ohne derart eingeloggt zu sein, ist eine lokale Übertragung möglich, nicht aber die Änderung der Optionen!
Nun werden die nötigen Daten in der Keenai Software eingestellt, also SSID und WLAN-Key der Karte sowie der Ziel-Ordner für die Bilder.
Zum Aktivieren der Karte gibt es einen Extra-Button im Fenster FlashAir Options. Man kann bei der Gelegenheit auch einstellen, ob die Bilder auch zu Keenai übertragen werden sollen oder eben nicht (siehe auch "Erweiterte Einstellungen").
Jetzt ist alles eingerichtet und vorhandene Fotos, die noch nicht übertragen wurden, und neue Bilder werden automatisch zu den gewählten Zielen hochgeladen.
Troubleshooting:
Es kann vorkommen, dass ein PC, der jetzt durch das zusätzliche WLAN in zwei Netzwerken gleichzeitig ist, keine Verbindung ins Internet oder ins LAN mehr findet. Dann muss in den IP-Einstellungen der Wert für die Metrik angepasst werden. Dabei entspricht ein niedrigerer Wert für die Schnittstellenmetrik einer höheren Priorität für die zugehörige Schnittstelle. D.h., in den Eigenschaften der LAN-Verbindung ist der deutlich niedrigere Wert einzutragen (z.B. Metrik: 20) und an gleicher Stelle für die WLAN-Verbindung der höhere (z.B. Metrik: 1000).
Wer das zu kompliziert findet, kann auch das WLAN trennen oder einfach die Kamera nach der Übertragung ausschalten.
Falls keine stabile Übertragung möglich ist, kann eventuell ein Firmware-Update für die FlashAir-Karte, ein Update für die Treiber des WLAN-Sticks oder ein Update für die Keenai-Software helfen.
Während der Installation der Keenai Desktop Software wird auch Visual C++ 2015 Redistributable (vcredist_x86.exe) installiert, wenn es auf dem PC noch nicht vorhanden ist.