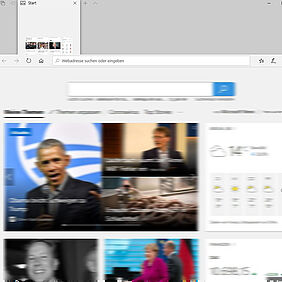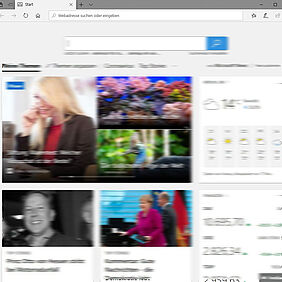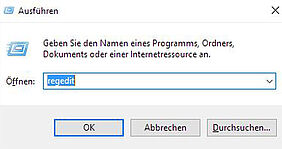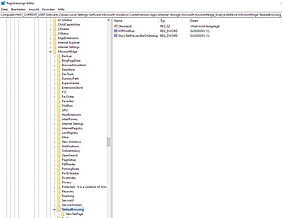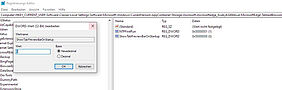Microsofts aktueller Browser Edge bietet die Möglichkeit, kleine Vorschaubilder geöffneter Websites anzuzeigen, zwischen denen man wechseln kann. Diese Vorschaubilder kann man aber nicht so leicht wieder ausschalten. Es ist ein bisschen wie beim Zauberlehrling: "Die ich rief, die Geister werd ich nun nicht los." Dazu ist aber keine Zauberei notwendig, sondern eine Änderung in der Windows-Registrierungsdatenbank, der sogenannten Registry.
ACHTUNG: Änderungen an der Windows-Registry können Ihre Windows-Installation beschädigen. Wenn Sie diese Anleitung nutzen, tun Sie das auf eigene Gefahr! Es wird keinerlei Garantie oder Haftung übernommen. Ein aktuelles Backup Ihres Systems sollten Sie auch aus anderen Gründen unbedingt haben.
Man startet Regedit z.B. über die Tastenkombination <Windows-Taste>+<R> oder via Start / Ausführen und die Eingabe von "regedit", die mit <Enter> bestätigt wird.
Unter dem Hauptschlüssel HKEY_CURRENT_USER (HCU) öffnet man nacheinander die jeweiligen Schlüssel durch einfaches Anklicken, bis der Schlüssel "TabbedBrowsing" erreicht und geöffnet ist.
[HKEY_CURRENT_USER\Software\Classes\Local Settings\Software\Microsoft\Windows\CurrentVersion\AppContainer\Storage\microsoft.microsoftedge_8wekyb3d8bbwe\MicrosoftEdge\TabbedBrowsing]
Dort existiert normalerweise der Eintrag "ShowTabPreviewBarOnStartup" noch nicht. Rechts im Fenster legt man diesen jetzt an: Rechte Maustaste / Neu / DWORD-Wert / ShowTabPreviewBarOnStartup / Wert
Wichtig ist der Wert, der sollte auf 0 eingestellt sein. Falls der Eintrag schon existiert und mit 1 gefüllt ist, muss er auf 0 geändert werden.
Dann kann der Registry-Editor regedit geschlossen werden. Wenn man Edge jetzt startet sind oft die Vorschau-Tabs noch aktiv. Dann beendet man Edge wieder und startet ihn erneut. Jetzt sollte die Tab-Vorschau nicht mehr zu sehen sein.
Für alle, die den Ablauf einmal sehen möchten, gibt es auch ein Video (Englisch) auf YouTube, s. Link am Ende des Artikels.
Alternativ zu dieser manuellen Eintragung des Keys kann man folgende Zeilen in einen Editor (z.B. notepad) kopieren, als .reg-Datei abspeichern (z.B. als ShowTabPreviewBarOnStartupOff.reg) und diese dann mit Administrator-Rechten per Doppelklick ausführen. Dadurch wird der Registry-Eintrag entweder neu erzeugt, wenn er noch nicht da war oder sein Wert auf 0 geändert, wenn er schon existierte.
Die reg-Datei zu importieren funktioniert mindestens unter Windows 10, 64 Bit, Version 1909 einwandfrei.
Inhalt der Datei ShowTabPreviewBarOnStartupOff.reg:
Windows Registry Editor Version 5.00
[HKEY_CURRENT_USER\Software\Classes\Local Settings\Software\Microsoft\Windows\CurrentVersion\AppContainer\Storage\microsoft.microsoftedge_8wekyb3d8bbwe\MicrosoftEdge\TabbedBrowsing]
"ShowTabPreviewBarOnStartup"=dword:00000000